AuI ConverteR 48x44 has native (built-in) formats: WAV, AIFF, AIF, FLAC, DSF, CUE, CD-audio (AIFF/CDA). CDA is supported under Windows only.
All other audio format codecs are free independent command line utilities, which are provided by third parties and do not included in AuI ConverteR. Nobody guarantee availability of these third-party codecs and these formats may become unsupported.
Read details in End user license agreement.
To expand format range, you can add your codec utility. The codec should be a command line utility, compatible with AuI ConverteR.
Read how to install and/or adjust codecs for your requirements.

If you buy "AuI ConverteR PROduce-RD" (2023/12.x version) from 24 August 2023 to 24 October 2023, you will get free update to version 2024 (13.x) after its release.
WARNING: AuI ConverteR can automatically download and install third-party codecs by opening audio files or selecting output format after user confirmation. Manual codec installation may cause wrong work of the converter.
Auto downloadable codec should be registered in the .ini files with codec lists for input or output. As an alternative, you may manually install codec and link it with AuI ConverteR.
Codecs that contain in the AuI ConverteR's .ini files are examples only.
You can replace these codecs to other ones, that are compatible with AuI ConverteR.
AuI ConverteR provides studio-quality resampling, dithering and other audio processing core (gapless, clickless modes, etc.) core with user-friendly graphical interface.
Unfortunately, any third-party codec is beyond our control. And, it may be unavailable, changed, lost compatibility with AuI ConverteR at any time. It may lead to a loss of support for some file formats. You may backup downloaded and installed codecs that are located in the codecs folder according to the codec's license agreement.
Here free codecs compatible with AuI ConverteR 48x44 are described.
How to link an external command-line encoder to AuI ConverteR 48x44 is described below.
- Links to codecs >
- How install codec manually >
- Troubleshooting: Input and Output Audio Codecs >
- How to add new audio codec >
How to connect codecs to AuI ConverteR
By default path for automatically downloaded and installed codec is located here:
For Windows (hidden directory)
<REPLACE TO LETTER DISK WITH WINDOWS>:\Users\<REPLACE TO YOUR WINDOWS USER NAME>\AppData\Local\com.audiophile-inventory\AuIConverteR48x44\
Example (Windows placed on disk C:, current user name Alex):
C:\Users\Alex\AppData\Local\com.audiophile-inventory\AuIConverteR48x44\
For Mac OS X (hidden directory)
/Users/<REPLACE TO YOUR MAC’s USER NAME>/Library/Application Support/com.audiophile-inventory/AuIConverteR48x44
Example (current user name Alex):
/Users/Alex/Library/Application Support/com.audiophile-inventory/AuIConverteR48x44
Codec path settings
You can set custom path to auto downloaded and installed codec's directory:
1. Click Settings button in AuI ConverteR's main window. Settings window appears.
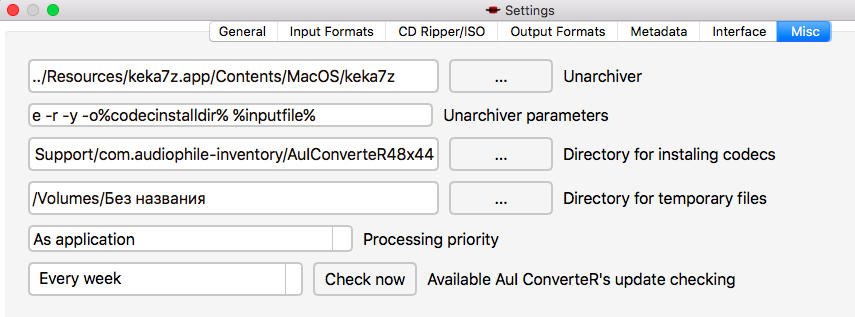
2. Click on Misc tab.
3. Click ... button next Directory for installing codecs field. And select the directory.
4. Click OK button in Settings window.
5. Restart AuI ConverteR.
You can install the codec manually in another directory.
Links to codecs
mp3 encoder Lame
Encode wav to mp3.
Download page (Mac, Windows).
Recommended Output converter command line params:
-b 256 -h %inputfile% %outputfile%
Multiformat codec
Encode and decode wav, alac, ape, mp3, ogg, m4a/mp4 (aac), wma, ac3, dts
Download (Windows)
Download (Mac OS X)
Recommended Input converter command line params
-y -i %inputfile% %outputfile%
Recommended Output converter command line params
ALAC (m4a)
-y -i %inputfile% -c:a alac %outputfile%
AAC (m4a)
-y -i %inputfile% -c:a libvo_aacenc -ab 240k %outputfile%
AC3 (ac3)
-y -i %inputfile% -c:a ac3 -b:a 256k %outputfile%
DTS (dts)
-y -i %inputfile% -strict -2 -c:a dca %outputfile%
MP3 (mp3)
-y -i %inputfile% -ab 320k -metadata genre=%genre% -metadata date=%year% -metadata track=%tracknumber% -metadata title=%tracktitle% -metadata album=%album% -metadata artist=%artist% -metadata copyright=%copyright% -metadata TIT3=%description% -metadata album_artist=%albumartist% -metadata publisher=%publisher% -metadata composer=%composer% -metadata performer=%conductor% -metadata TIT1=%groupdescription% -metadata disc=%disknumber% -metadata TKEY=%initialkey% -metadata TBPM=%beatsperminute% -metadata language=%language% -metadata encoder=%encoder% -metadata encoded_by=%encodedby% -id3v2_version 3 -write_id3v1 1 %outputfile%
OGG (ogg)
-y -i %inputfile% -acodec libvorbis -aq 90 %outputfile%
WMA v.2 (wma)
-y -i %inputfile% -c:a wmav2 -ab 320k %outputfile%
DFF to WAV decoder
Decode DFF to WAV (with own decoding). Don't use it for Audiophil-E and above. There used DFF to DSF utility.
Download dff decoder (Windows)
DSF to DFF decoder
Recode DSF to DFF.
For 8.x and later versions:
Used with PROduce-RD or Modula-R's [output D64/128] and/or [output D256/512] and/or [output D1024]
Download dsf to dff decoder (Mac, Windows)
For older versions:
Used with PROduce-RD or Modula-R's [output D64/128] and/or [output D256/512]
Download dsf to dff decoder (Windows)
ISO [1-bit HD audio] decoder (sacd_extract utility)
Decode ISO to DSF
Download (Windows)
Download (Mac OS X)
DFF to DSF converter
Convert (repack without resampling) DFF to temporary DSF
For 8.x and later versions:
Download dffdsf [Mac, Windows]
For older versions:
Download (Windows, Mac OS X)
How Install Codec Manually?
Input decoders and output encoders may be installed and connected to AuI ConverteR in different ways. Some codecs can demands right for creation temporary files in installing directory.
Install input decoder
1. Download codec that you need by the link above according to your operating system.
2. Unpack codec to some folder (folder of the codec further).
If the codec has installer, run it and perform installation.
3. Run AuI ConverteR. Click Settings button. Settings window appears.
4. For connecting to AuI ConverteR input decoder in Settings window select Input formats tab (to connect the output encoder go to that point):

5. If you want to replace one of the existing decoders, select the wanted extension from the drop-down Input file format list (top left of the Input formats tab).
If you want to add a new decoder:
- click Add button;
- enter the name of the new file extension in Displayed name and File Extension fields.
6. Click ... (3 dots) button close to Input converter executable field and select the executable file from the folder of the codec (what was downloaded and installed in goals 1-2).
7. Change or enter/set command line parameters of the executable (goal 6) in Input converter command line params field.
8. Click OK button of Settings window.
Install output encoder
1. Download codec that you need by the link above according to your operating system.
2. Unpack the codec to some folder (folder of the codec further).
If the codec has an installer, run the it and perform the installation.
3. Run AuI ConverteR. Click Settings button. Settings window appears.
4. For connecting to AuI ConverteR output decoder in Settings window select Output formats tab:

5. If you want to replace one of existing encoders, select wanted extension from drop-down Output file format list (top left of the Output formats tab).
If you want to add a new encoder
- click Add button;
- enter name of new file extension in Displayed name and File Extension fields.
6. Click ... (3 dots) button close to Output converter executable field and select executable from the folder of the codec (what was downloaded and installed in goals 1-2).
7. Correct or set/enter command line parameters of the executable (goal 6) in Output converter command line params field.
8. Click OK button of Settings window.
INI-files
How to install INI-files for earlier versions manually
Links for auto downloading and installing of third-party codecs may be brocken with time. If the codec is available now, link to is changed. Below, you can download and replace ini-file to its actual copy on your computer.
However, old versions doesn't support download via https:// protocol and such downloadings may not be available more. If the codec is available on the current moment and still compatible with AuI ConverteR, you can download and install it manually.
IMPORTANT: Some codecs may become non available and/or incompatible with AuI ConverteR.
Download links for ini-files
Version 4.x Mac: extensions_in.ini extensions_out.ini
Version 5.x Windows: extensions_in.ini extensions_out.ini
Version 5.x Mac: extensions_in.ini extensions_out.ini
Version 6.x Windows: extensions_in.ini extensions_out.ini
Version 6.x Mac: extensions_in.ini extensions_out.ini
Version 7.x Windows: extensions_in.ini extensions_out.ini
Version 7.x Mac: extensions_in.ini extensions_out.ini
Version 8.x Windows: extensions_in.ini extensions_out.ini
Version 8.x Mac: extensions_in.ini extensions_out.ini
Version 9.x Windows: extensions_in.ini extensions_out.ini
Version 9.x Mac: extensions_in.ini extensions_out.ini
Read also
- sacd_extract [Install on Mac, Windows]
- dffdsf [Install on Mac, Windows]
- Auto Codec Downloading and Installing to Convert ISO >
