AuI ConverteR 48x44 is an audiophile music file converter for Mac OS X and Windows. The conversion software has built-in meta tag editor DSF, FLAC, AIFF, WAV audio files. iTunes compatibility for AIFF is provided.

If you buy "AuI ConverteR PROduce-RD" (2023/12.x version) from 24 August 2023 to 24 October 2023, you will get free update to version 2024 (13.x) after its release.
Back to top
How to edit metadata
To edit metadata of DSF, FLAC, WAV, AIFF, AIF audio files:
- Launch AuI ConverteR program:
- Open DSF/FLAC/WAV/AIFF audio file(s).
- At the right upper part of the main window, click Matatag Editor tab.
- Edit text field(s) (edited file will not contain empty tags).
- Edit Track and Disk fields (for clearing field - click
 button).
button). - Edit pictures in metatags:
- For select type of edited picture, click type-picture list and select edited type.
Example: for most of players, select Cover (front). Some players may show another picture type.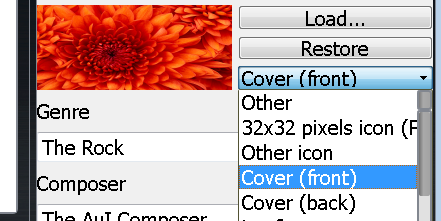
- For add/change picture: click Load... button, select file in Open window and click Open button.
Remark: You can drag and drop an image from a webbrowser or file manager to the image field. - To clear the picture: click Load... button. In the Open file window, click Cancel button.
- For select type of edited picture, click type-picture list and select edited type.
- For saving matadata in selected file, click Save button. To save all file changes, push Save All button.
- For cancelling of metatag changings in the selected file click Cancel button. For cancel all files click Cancel All button.
IMPORTANT:
- After AuI ConverteR 48x44 closing, restoring of meta tags is impossible.
- Before the metatag edition, make copies of files that will be edited. It allows for avoiding metadata losses due to editing and other reasons.
AuI ConverteR Free edits only the first file in input file list.
Back to top
Features
Metadata editing is supported in:
- PROduce-RD edition,
- some Modula-R configurations,
- FREE edition (restricted functionality: group editing).
Metadata editor features:
- Supported metadata for various file types;
- AuI ConverteR allows editing of text and picture fields;
- Export metodata for audio file conversion: DSF / DFF / SACD ISO /
wav / flac / aiff / alac to DSF / wav / flac / aiff / alac. - Manual artwork assigning during conversion.
How to edit DSF, WAV, FLAC, AIFF meta tags
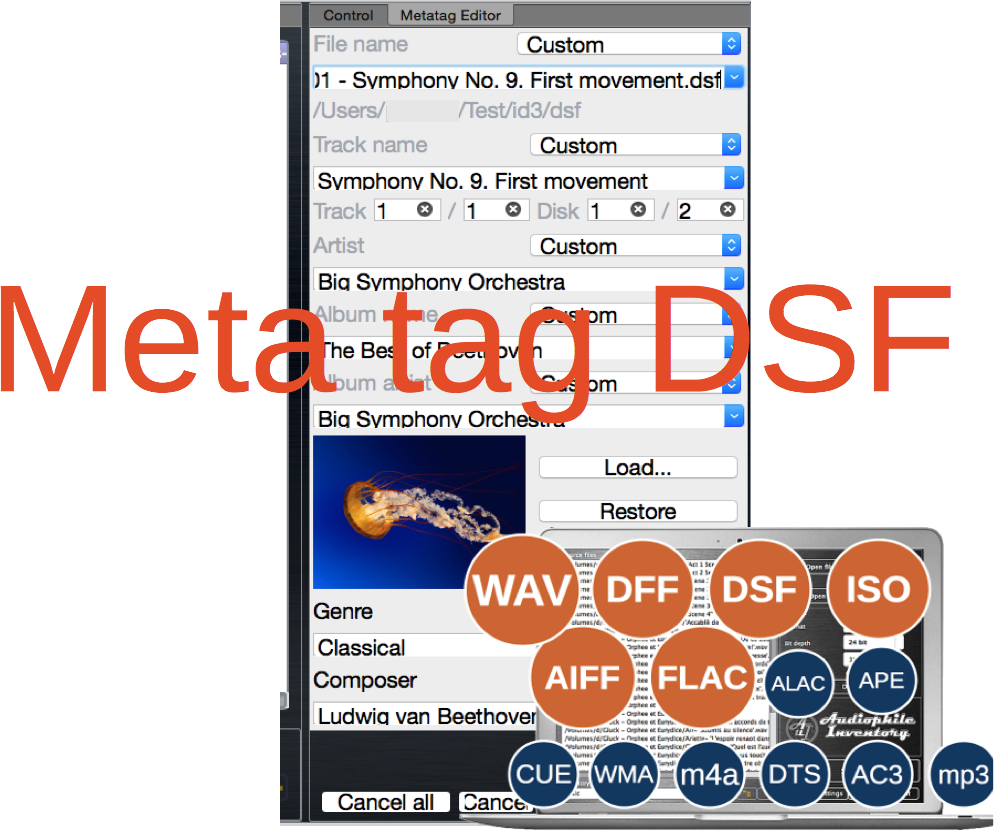
What may be done
1. Read DSF tags
2. Edit meta tag text fields (track name, album, artist,...).
3. Add/change meta tag picture (album cover/back, artist, conductor, band photos,... - adding more than 20 pictures in a single DSF audio file) formats png, jpeg, gif.
4. Cancellation of changing for the selected file. The cancellation is possible before closing the software or opening other file(s).
Image settings
When picture is saved maximum size limitation is applied. The image proportions are kept. The artwork is saves into the edited file in jpeg format.
It's applied for compability with some audiophile DAP.
To set maximum image size (for both width and height) in pixels, at Settings window > Metadata tab need set Maximal size artwork... value.
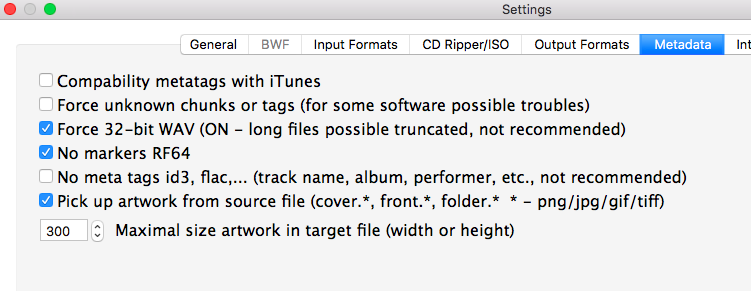
It is limit as for height as for width. Proportions are kept. All pictures in resolution lower the value stored in original size.
Automatically rename file by track number and name
1. For single selected file (in left panel main window AuI ConverteR) in assigning list about label File name select "As track num - name".
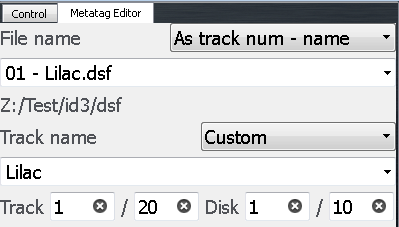
2. For all files (in left panel) in assigning list about label File name select "All as track num - name".
Automatically rename track by file name
1. For single selected file (in left panel main window AuI ConverteR) in assigning list about label Track name select "As file name".
2. For all files (in left panel) in assigning list about label Track name select "As file name".
Group assigning album name, artist, ...
In the assigning list (near field label) select "All the same".
Switch between group editing to individual
For cancelling group operations select in the assigning list (near field label)select "Custom".
What is available in FREE metatag editor?
1. Editing only first file in list.
What available for commercial editions?
1. Simultaneous editing group of files.
Supported DSF/WAV/FLAC/AIFF's id3 tags. For better crossplatform compability, UTF-16 text encoding is used.
How to assign album art for ISO conversion or CD ripping read here...
Back to topMetadata settings
Compatibility metatags with iTunes
iTunes use especial id3 format. When the option is checked, AuI ConverteR save and export metadata in this format for WAV, AIFF.
Force unknown chunks or tags (for some software possible troubles)
WAV, AIFF formats are capable to store various data blocks (chunks). According to these formats' requirements, if an application can't recognize the format, the program skip the chunk. If a software (player, editor) or hardrare (player) have issues with displaying some metadata, artwork or converted file cause opening inability, turn either ON or OFF the option to achieve successful work with file.
Force 32-bit WAV (ON - long files possible truncated, not recommended)
Conventional WAV file contains 32-bit variable, that describe length of audio data. It is 4 GBytes.
But sometimes, higher length is requered. Especially, high resolution audio files consume larger data size.
To solving the isuue, AuI ConverteR implement RF64 standard and workflow processing of size-expanded WAV files.
However, it can cause compatibility issues with some audio tools. If the issues are there: in Settings > Metadata > check "Force 32-bit WAV (ON - long files possible truncated, not recommended)" switch. However, it can cause overflow of aforementioned audio data length variable, when size of converted music file exceed 4 GBytes.
No markers RF64
AuI ConverteR supports WAV RF64 (WAV with size more 4 GBytes). Its workflow require reserve space for RF64-markers. To avoid it, in Settings > Metadata > check "No markers RF64" switch.
No meta tags id3, flac,... (track name, album, performer, etc., not recommended)
Some audio hardware and software may have an issues with metadata (song name, performer, artwork, etc.). Or you're need audio file without the metadata.
To avoid writing metadata into converted file, in Settings > Metadata > check "No meta tags id3, flac,... (track name, album, performer, etc., not recommended)" switch.
No all chunks (data blocks) except ID3 (WAV, AIFF)
Some audio hardware and software may have a compatibility issues with some chunks (data blocks) of WAV file. It can cause inability of opening of audio file.
To avoid these issues, in Settings > Metadata > check "No all chunks (data blocks) except ID3 (WAV, AIFF)" switch.
Management of id3-metadata is separate.
Pick up artwork from source file (cover.*, front.*, folder.* * - png/jpg/gif/tiff)
Read about the option...
Create subdirectories as "performer/year - album name" in target path
Read about the option...
Don't limit output file path/name length (strongly not recommended, may cause output [converted] file creation error)
Read about the option...
Place files, extracted from ISO to its directory
Read about the option...
Metadata text encoding (WAV, AIFF, DSF)
According to compatibility your audio tools, choose text encoding of text metadata (album, performer, etc.).
Maximal size of artwork in target file (width or height)
Some audio playback tools have issues with displaying artwork. It can be caused due to size of artwork.
Set value of limit of atrwork size. If width or height exceed th limit, image scaling with keep ratio is applied.
Also try turn ON/OFF Settings > Metadata > "No all chunks (data blocks) except ID3 (WAV, AIFF)" switch.
Settings > Metadata > "No meta tags id3, flac,... (track name, album, performer, etc., not recommended)" switch should be unchecked.
Copy additional files
If you want copy files from source directory to destination one with keeping of subdirectory structure.
Enter file extension(s) to copy, separated via semicolon.
Example:
*.doc;*.jpg;*.png;*.txt
To activate the functionality in Settings > Metadata > check "Copy additional files" switch
Read about the option...
Output file name template
Output file path and name may be created by template. Read path/name template...
Back to top
Read more
Back to top