Issue list
License issues
How to show hidden folders/directories?
Update issues
How to uninstall AuI ConverteR
Audio codec issues
General information about audio file codecs
How to reset audio file codecs?
Troubleshooting for audio file codecs
A codec downloading/installing bug appears
Conversion issues
AuI ConverteR broke work or works unstable with G5 filters
CD ripping
CD ripper doesn't receive metadata for all CDs
Troubleshooting for CD ripping
Others
Converted WAV isn't opened via my software
Converted file is quiet or has no sound
Progress of conversion at zero during long time
How fully reset AuI Converter?
Get assistance
Here last edition of User Manual...
License issues
I can't open license window?
First, check title of your software. There shouldn't be "DEMO" or "FREE".
Each edition (DEMO, Lite, Audiophil-E, PROduce-R, Modula-R, PROduce-RD) has its own separate installer.
Download purchased edition's installer by link from order e-mail and install it.
At the first start of just installed audio converter, license window automatically appear.
If your edition upgraded to new one (except DEMO to any commercial), after upgrade you need to open license window manually.
How open license window see here.
I got "unregistred" message
First, check the title of your software. There should be name of edition that proper for your license key.
Each edition (DEMO, Lite, Audiophil-E, PROduce-R, Modula-R, PROduce-RD) has its own separate installer.
If there is another title, it's need to download purchased edition's installer by link from order e-mail and install it.
How to open license window see here.
There are may be troubles with copying of license key for some email clients (displaying only part of key, copying of invisible symbols, etc.).
License key placed in the order email under phrase "Your license key for activating the product:" (the license key marked red at the picture)
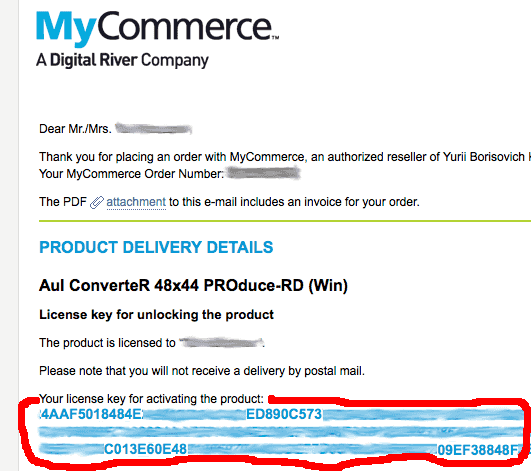
You can:
1. Create own key file data.lic (for all editions except Modula-R) and select the file in license key window. All symbols of the file name should be in lower case.
It is a usual text file that contains license key.
The file should contains 0,1,2,3,4,5,6,7,8,9,A,B,C,D,E,F symbols only (no space, return and any other).
2. Ask us generate and send you key file.
How to show hidden folders/directories?
Under Windows
1. Login under your user (where you install and use AuI ConverteR)
2. Go to Control panel > Appearance and Personalization > Folder options > View
3. Turn ON (check) Show hidden files and folders.
4. Click OK button.
Under Mac OS X (go to Library folder)
1. Login under your user (where you install and use AuI ConverteR)
2. Launch Finder application.
3. Click Finder's menu Go > Go to Folder...
4. In appeared window, enter target folder name
~/Library
~/Library/Saved Application State
~/Library/Preferences
~/Library/Application Support/com.audiophile-inventory/AuIConverteR48x44
~/Library/Caches/com.audiophile-inventory/AuIConverteR48x44
5. Click Go button
How fully reset AuI Converter?
Under Windows
1. Login under your user (where you install and use AuI ConverteR)
AuI ConverteR must be stopped.
2. Turn ON in Explorer (or your file manager) show hidden paths and files.
3. Delete directory:
<CURRENT USER NAME> - name of logged user
C:\Users\<CURRENT USER NAME>\AppData\Local\ConvProQT
4. Empty the Windows Recycle bin
Under Mac OS X
1. Login under your user (where you install and use AuI ConverteR)
AuI ConverteR must be stopped.
2. Turn ON in Finder (or your file manager) show hidden paths and files.
3. Delete directories:
<CURRENT USER NAME> - name of logged user
3.1. /Users/<CURRENT USER NAME>/Library/Caches/com.audiophile-inventory/AuIConverteR48x44
3.2. /Users/<CURRENT USER NAME>/Library/Application Support/com.audiophile-inventory/AuIConverteR48x44
3.3. /Users/<CURRENT USER NAME>/Library/Saved Application State/com.audiophile-inventory.AuIConverteR48x44.savedState
4. Delete file:
/Users/<CURRENT USER NAME>/Library/Preferences/com.audiophile-inventory.AuIConverteR48x44.plist
5. Secure empty the Mac's Trash via menu of Finder
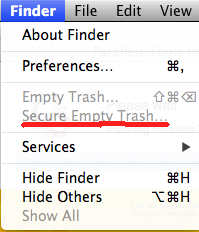
6. Restart Mac OS X.
How to reset codecs?
Reset input decoders
1. In AuI Converter's main window push Settings button. Appeared Settings window.
2. In Settings window click to Input Formats tab.
3. Click Default button.
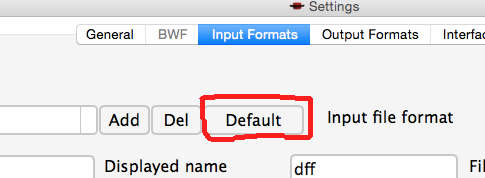
4. Click OK button at bottom of Settings window.
5. Restart AuI ConverteR 48x44.
Reset output encoders
1. In AuI Converter's main window push button Settings. Appeared Settings window.
2. In Settings window click to Output Formats tab.
3. Click Default button.
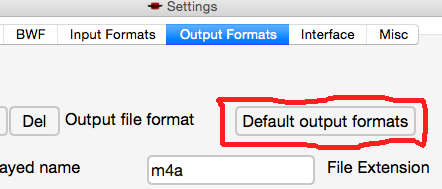
4. Click OK button at bottom of Settings window.
5. Restart AuI ConverteR 48x44.
A codec downloading/installing bug appears
1. You can install codec manually.
2. You can inquire techical support.
For more easy solving of trouble, it is desirable to send content of installing log.
WARNING!!! DON'T START CONVERTING! It can erase codec installing log.
2.1. Push Settings button on main window of AuI ConverteR.
2.2.In Settings window/Input formats push Default button
2.3.In Settings window/Output formats push Default button
2.4.Push OK button of Settings window
2.5. Restart AuI
2.6. In main AuI ConverteR's window, push "Open files" button. Select audio file with error of codec downloading. Push Open button.
2.7. After it appear download request window. Push OK button.
2.7. Wait ending of downloading and installing (log must stopped).
WARNING!!! DON'T START CONVERTING! It can erase codec installing log.
How to enter license key?
Note: works only for commercial editions. Need use installer downloaded via link from order email.
Read more about license key management for:
2. On computer's keyboard push key combination <Ctrl>+<F11> (under Windows)

or <fn>+<Ctrl>+<F11> (under Mac OS X).

Remark: <Ctrl> key may be called as <Control>, <Strg>.
Appear license key window.


Lite, Audiophil-E, PROduce-R, PROduce-RD
3. Input (copy/paste) license key to Input license key number field.
License key placed in the order email under phrase "Your license key for activating the product:" (the license key marked red at the picture)
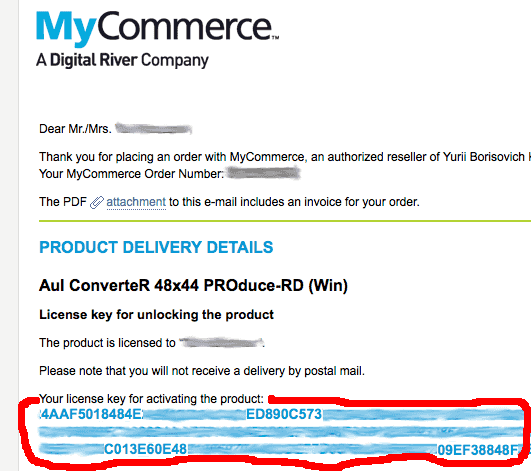
There may be copying issues for some mail clients.
You can:
1. Create your own key file data.lic (for all editions except Modula-R) and select the file in license key window. All symbols of the file name should be in lower case.
It is a usual text file that contains license key.
The file should contains 0,1,2,3,4,5,6,7,8,9,A,B,C,D,E,F simbols only (no space, return and any other).
2. Ask us generate and send you key file.
You can select license key file via pushing Select file... button.
APPLICABLE FOR OLD VERSIONS: For Modula-R edition, before key entering, it's need to choose module name from drop-down list (top field).
4. Push Save button.
5. Push Close button.
6. Restart AuI ConverteR 48x44.
Information about license key activation
For AuI ConverteR PROduce-RD (10.x version and above) and AuI ConverteR Modula-R (11.x version and above):
- activation of license key(s) is required, and,
- during AuI ConverteR work, computer, where this software is launched, should be connected to the Internet.
IMPORTANT!!! Please, pay attention to these notes:
- The key can be used under Windows or Mac OS.
- After operating system re-installing, new activation is required.
- After any update of AuI ConverteR, new activation may be required.
- The key can be activated only on 1 computer simultaneously. When the program (key) is activated on a computer, all other copies of the software on the other device(s) with this key are deactivated.
- Each adding of new operating system's user or launching under different users may ask new activation and cancel previous one.
- 3 activations of the key are available. If your license is valid, you can contact us to reset activation after all three ones are used.
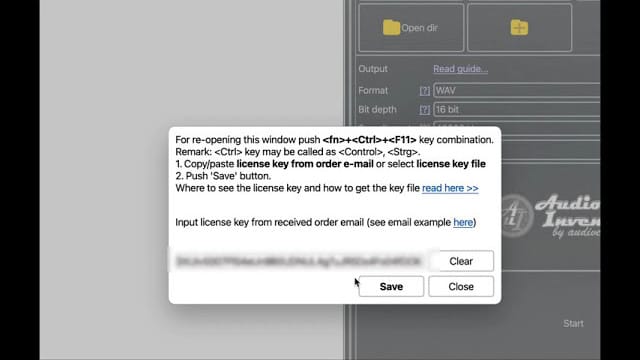
Converted WAV isn't opened via my software
1. Check size of output file.
1.1. If size more 4 GB - AuI ConverteR default assign to file format WAV RF64.
Warning: next recommendation does not correspond WAV specification. Possible some troubles. Also possible appear bugs in external command line output encoders linked with AuI ConverteR (mp3, alac, wma, etc.)
1.1.1. In AuI ConverteR's main window push Settings button.
1.1.2. In Settings window click General tab.
1.1.3. Turn ON checkbox "Force 32-bit WAV (ON - long files possible truncated, not recommended)".
1.1.4. Push OK button.
1.2. If size less 4 GB - AuI ConverteR assign tragitional file format WAV.
1.2.1. Push Settings button in AuI ConverteR's main window.
1.2.2. In Settings window click General tab.
1.2.3. Turn one (or all) checkbox(es) ( a. is most important )
a. OFF - "Force unknown chunks or tags (for some software possible troubles)".
b. ON - "No markers RF64".
c. ON - "No id3 metadata (track name, album, performer, etc., not recommended)".
1.2.4. Push OK button.
CD ripper don't receive metadata for all CDs
Message: Network is required for license verification. Set Internet available at this computer and restart the software.
In instance, in the log file, you can find message: MgKS (x280) [XXX] Network access error: 3
- Check Wi-Fi or other physical network cable connection.
- Try to restart the computer.
- Check firewall/antivirus settings and messages. If rule for AuI ConverteR is there, delete the rule. Learn the firewall again for AuI ConverteR connections.
- Check the network router state and settings. Consider the router restart.
- Try other network, like mobile, or others.
- Try launch AuI ConverteR at another computer.
Conversion issues
AuI ConverteR broke work or works unstable with G5 filters
G5 resampling filters consumes huge RAM (computer memory) size.
If AuI ConverteR works unusual way (hang, shut down, etc.) with G5 filters, it may means that RAM size is too small for the filter work.
You can expand RAM memory size or reduce CPU-core number limitation.
In Settings > General > Used CPU-core count > set 1 core and try convert. If all works correctly, try set 2 or more cores.